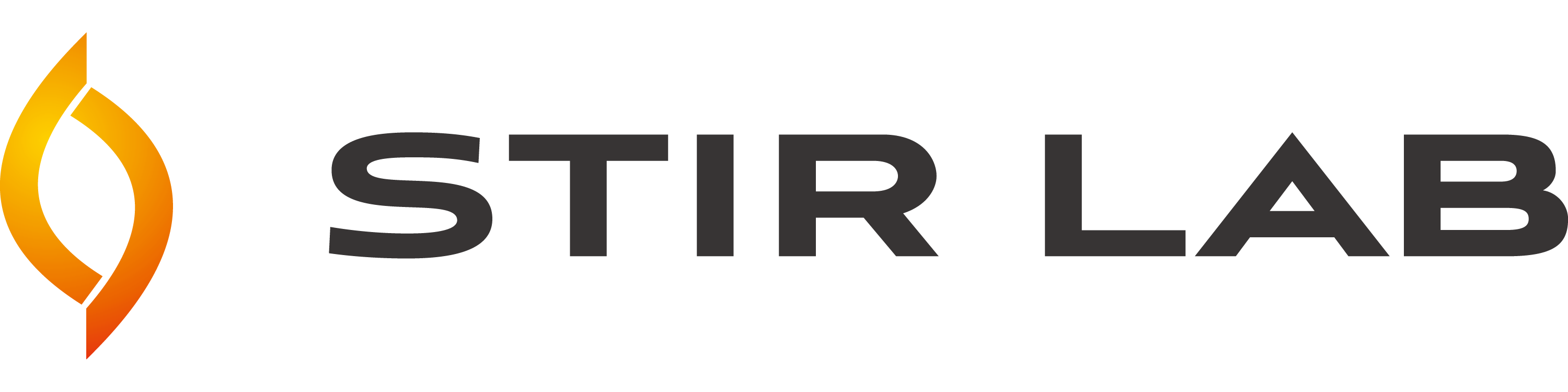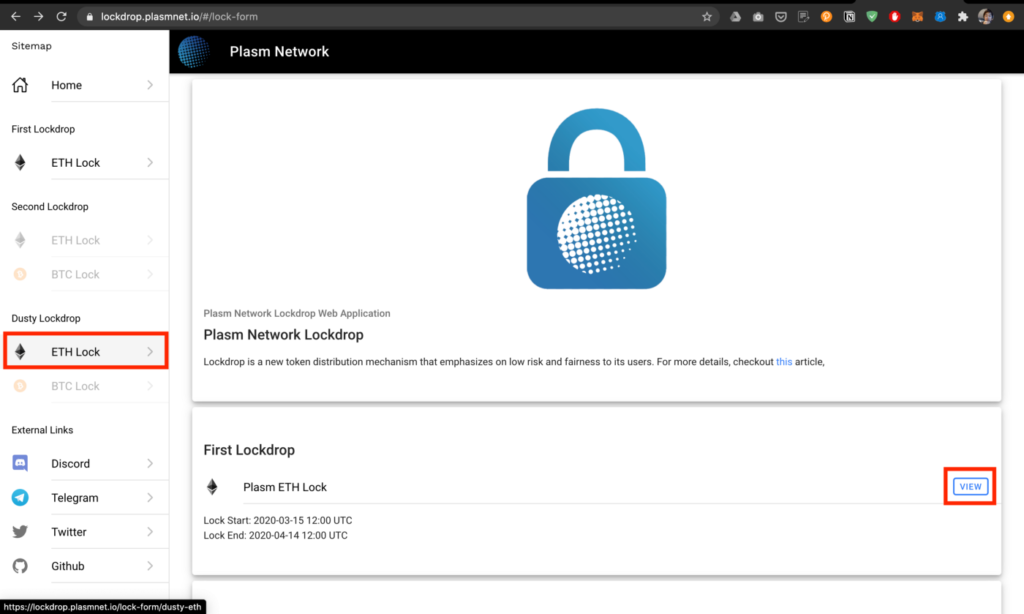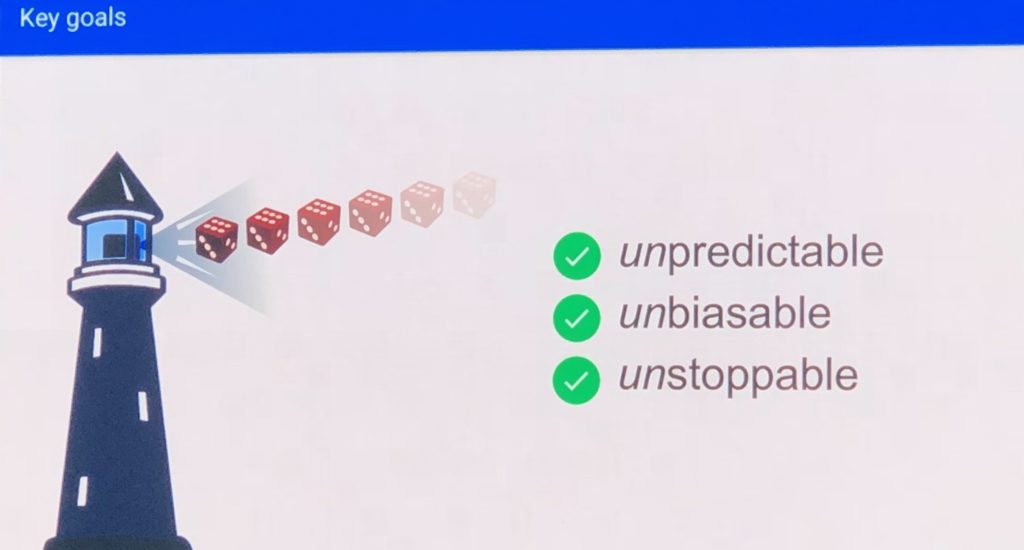皆さんこんにちは!Stir リサーチャーのPリズム(@prism_metaverse)と申します!
今回はSymbol Wallet(シンボルウォレット)においてマルチシグアカウントを作成する方法について、詳細に解説していきます!
Symbol Walletにてセキュリティを高める効果のあるマルチシグですが、実際に設定したことはない人が多いのではないでしょうか?
この記事では、マルチシグに関する知識が全くない方でも設定できるような解説をしていきます!
ぜひ最後までご覧いただけると幸いです!
マルチシグアカウントとは何か?
Symbol Walletにおけるマルチシグアカウントとは、あらかじめ定めた署名人のうちから一定数の承認がないと、送金などのトランザクション(取引)の実行が有効とならないアカウントを指す言葉です。
あらかじめ定めた署名人とは、具体的に言うとSymbolのアカウントアドレスを指します。
マルチシグ設定において、3つの署名人のうち2つの署名人の承認が必要とすると、もし3つの内のどれか1つのアカウントの秘密鍵が盗まれて乗っ取られたとしても、取引の承認には2つのアカウントが必要なため、資産は安全に守られます。

上記のような仕組みを作ることで、Symbolはセキュリティを強固にしているのです。
マルチシグは英語でいうと、multisigです。マルチシグネチャー(multi signature)の略で、日本語に直訳すると「複数の署名」という意味になります。
要するにマルチシグアカウントでは、送金などの操作を行うのに複数アカウントからの署名(許可)が必要で、それゆえに1つのサインだけで操作を行うよりもセキュリティが保たれるのです。
マルチシグ設定においてあらかじめ定めておく(登録しておく)Symbolアカウントを、「連署者(れんしょしゃ)」と呼ぶこともあります。覚えておくと良いと思います。
ちなみに、マルチシグの反対の意味を持つ用語は「シングルシグ」です。
マルチシグアカウントへの変更
それでは、具体的なマルチシグアカウントへの変更方法について解説してきます!
少なくとも1つのSymbol Walletアカウント、そしてマルチシグの設定に必要なXYMトークン(10XYM)と、トランザクション手数料として必要なXYMトークン、の3つを所有していることを前提に置き、今後の内容を進めていきます。
連署者として登録するSymbolアカウントを用意する
マルチシグアカウントを作成するためには、複数のSymbolアカウントを所有していなければなりません。
そのためこの記事では、マルチシグアカウントを作成する操作の前に新たに2つのSymbolアカウントを作成します。
ウォレットを開いた後、「Create a new profile」をクリックして新規のアカウントを作成しましょう。
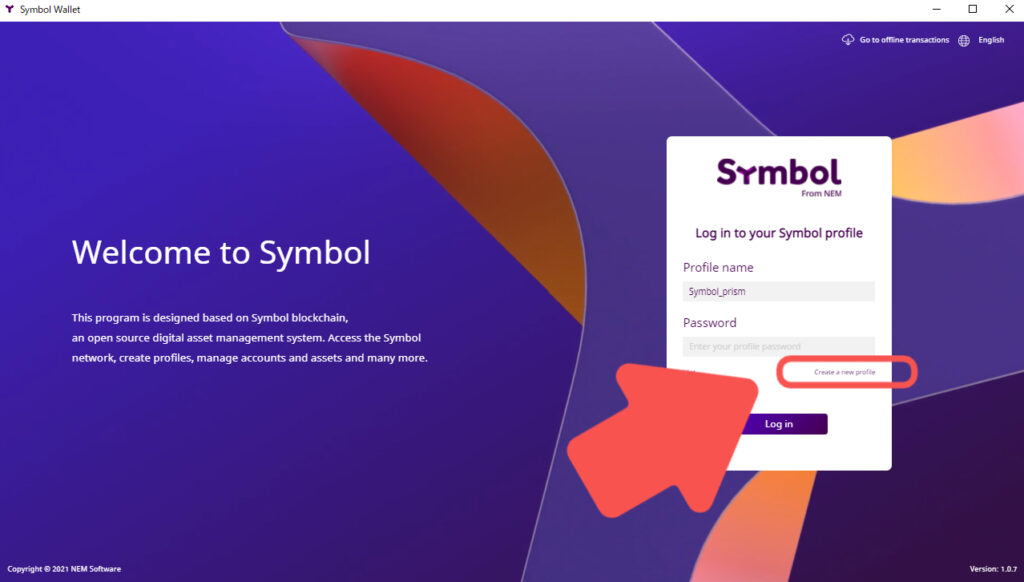
なおSymbolアカウントを作成する手順については、以下のページをご参考に実行してください。
無事に新たなSymbolアカウントを作成できましたでしょうか?
この時点で、以下の3つのアカウントが用意できていると思います。
- マルチシグアカウントに設定するSymbolアカウント
- 連署者として設定するSymbolアカウント1
- 連署者として設定するSymbolアカウント2
なお、ここでは上記3つのアカウントの名前を以下のように設定しています。
- prism_main_Stir
- prism_sig1
- prism_sig2
補足として、この記事の終わりにSymbolアカウントの名前を変更する方法を記載します。名前変更にご関心のある方はご一読いただければと思います。
マルチシグアカウントの作成
いよいよマルチシグアカウントの作成に入っていきます!
まずマルチシグアカウントに変更したいSymbolアカウントでSymbol Walletにログインしてください。
トップ画面が開いたら、左方にある「Multisig」という部分をクリックしましょう。
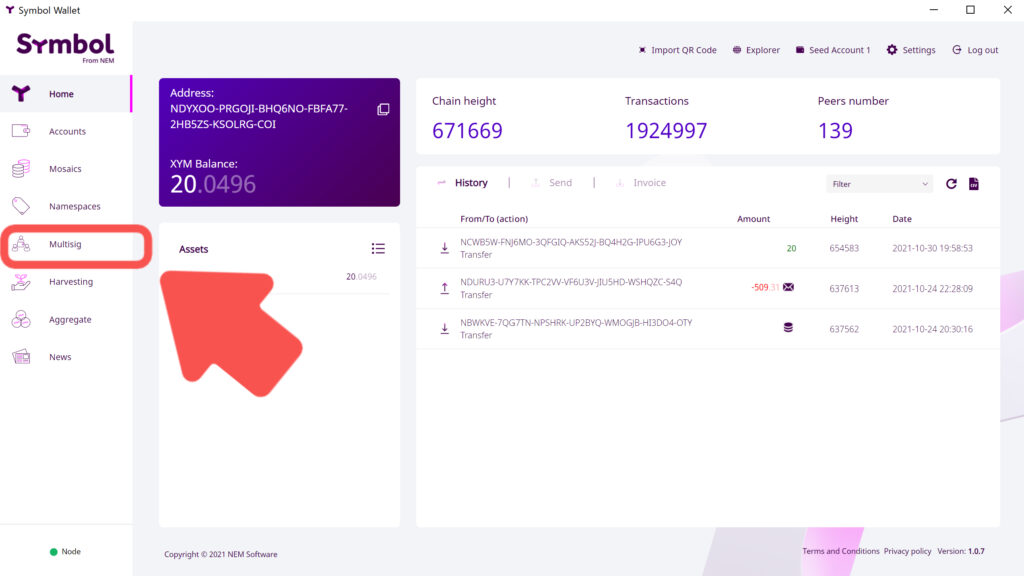
マルチシグアカウントの設定ページに移動します。
ここでまずは、連署者として登録するアドレスの入力を行います。
「add a cosignatory」をクリックしてください。
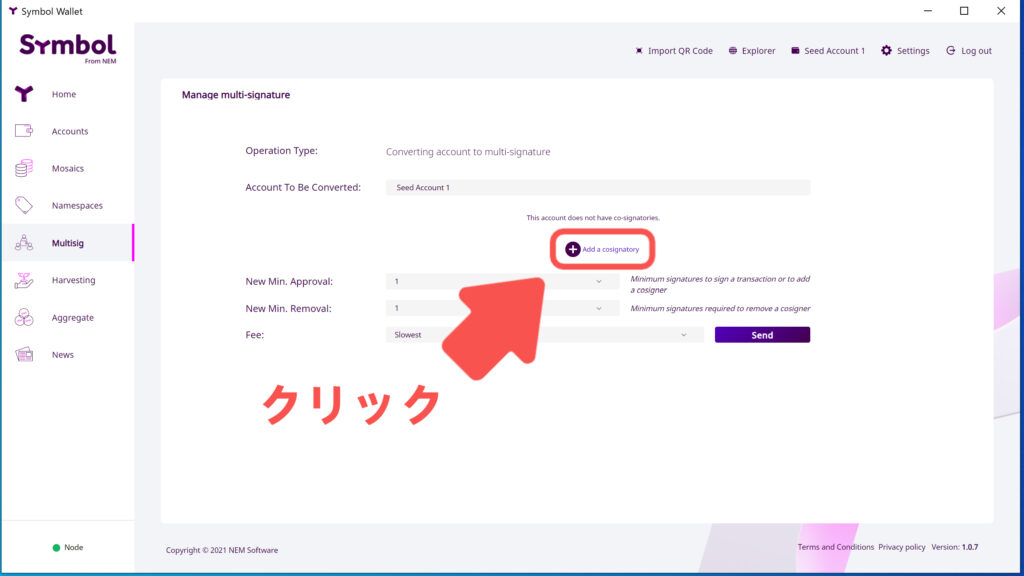
すると、連署者として登録するアドレスの入力フォームが出現します。
アドレスを入力したら、右側にある「+」マークを押してください。
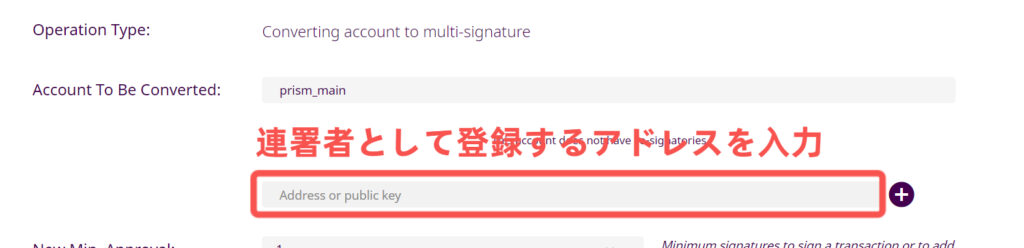
適切に入力されると、以下のように「Added Cosignatories」としてアドレスが表示されます。
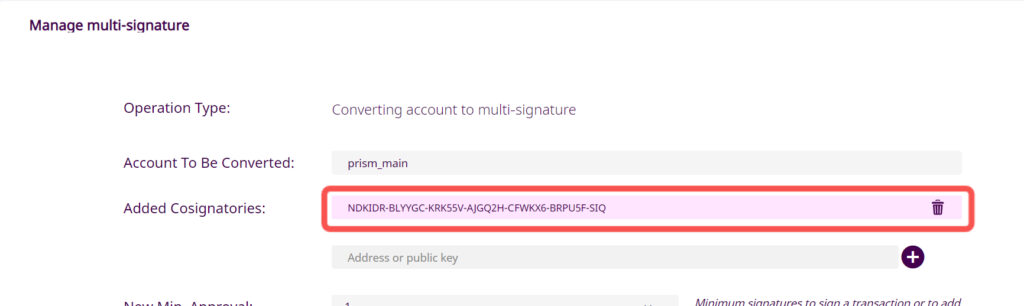
※Symbolアカウントのアドレスは、トップ画面にて閲覧、コピーすることができます。
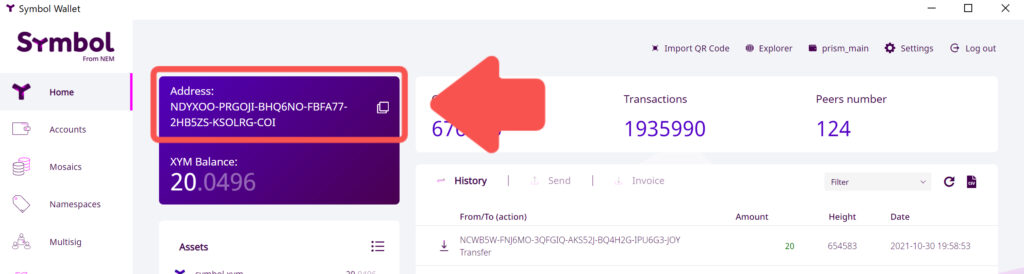
同じように2つ目の連署者アカウントも追加します。
画面としては以下のように「Added Cosignatories」の項目に2つのアドレスが表示されていればOKです。
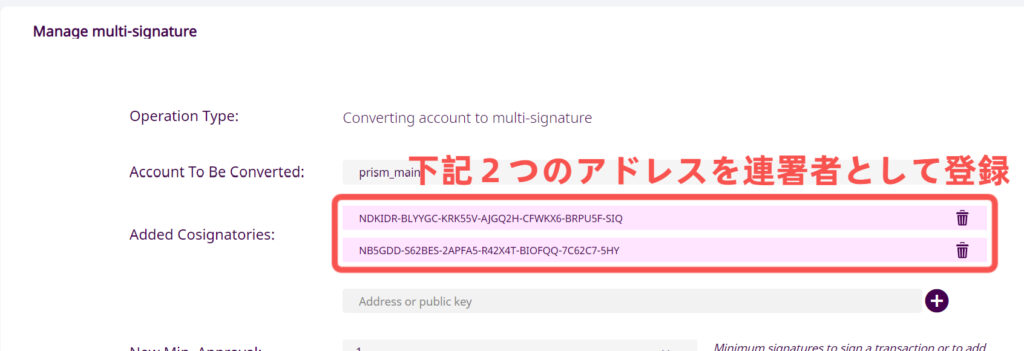
では次に、「New Min. Approval:」(最小承認数)と「New Min.Removal:」(最小削除数)を設定します。
この記事では、「New Min. Approval:」は2、「New Min.Removal:」は1とします。
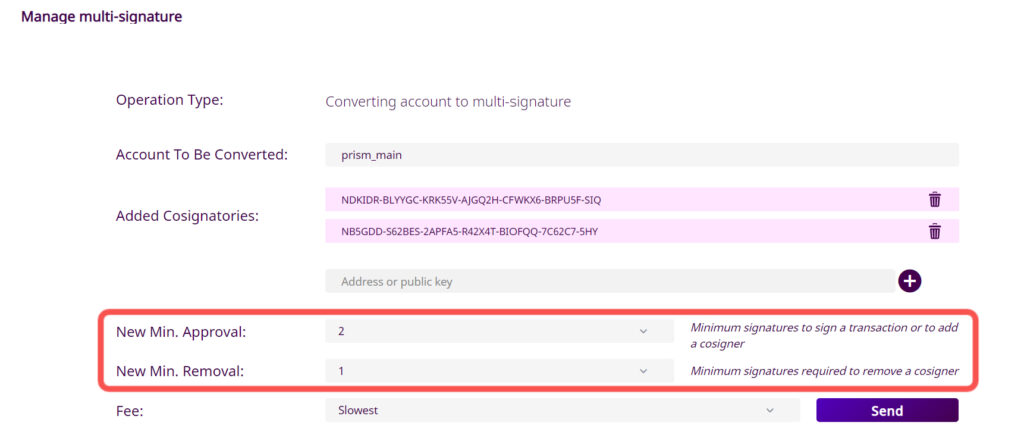
それぞれの項目について解説します。
「New Min. Approval:」(最小承認数)とは、送金といった操作を有効にするために必要な連署者の承認数を意味します。
この記事の設定(New Min. Approval:が2)では、連署者として登録したアカウントは2つで、操作の有効化を行う際には2つのアカウントの承認を得ることで可能ということになります。
※マルチシグアカウントに変更するSymbolアカウント(現在操作中のアカウント)は、連署者アカウントとして認識されません。そのため、「New Min. Approval:」を1にすると、実質的にマルチシグが機能していない状態となってしまうので、2以上の数字を設定することをおススメします。
「New Min. Removal:」(最小削除数)とは、マルチシグアカウントからどれかの連署者アカウントを外す場合に必要な承認数を意味します。
この記事の設定(New Min. Removal:が1)では、1つのアカウントから承認が得られれば連署者の削除が可能ということになります。
以上の説明を踏まえて、各々の「New Min. Approval:」、「New Min. Removal:」を設定していただいたら、「Send」をクリックしてください。
以下のような画面になりますので、パスワードを入力後に「Confirm」をクリックしてください。
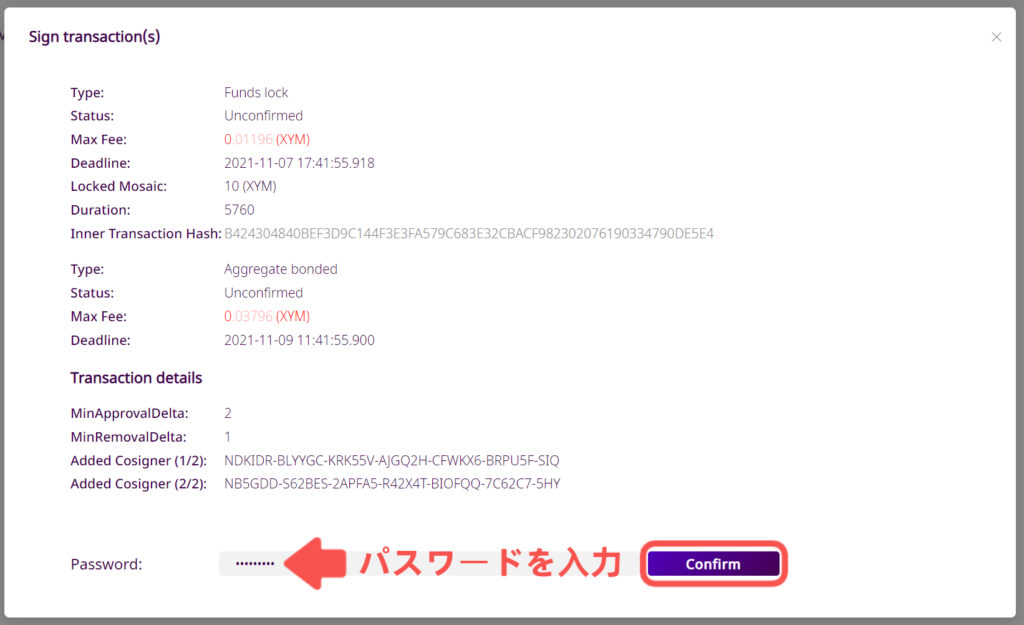
以上でマルチシグアカウントの設定は完了しました。
以下のような緑の表示がでたら、正常に設定が実行されています。
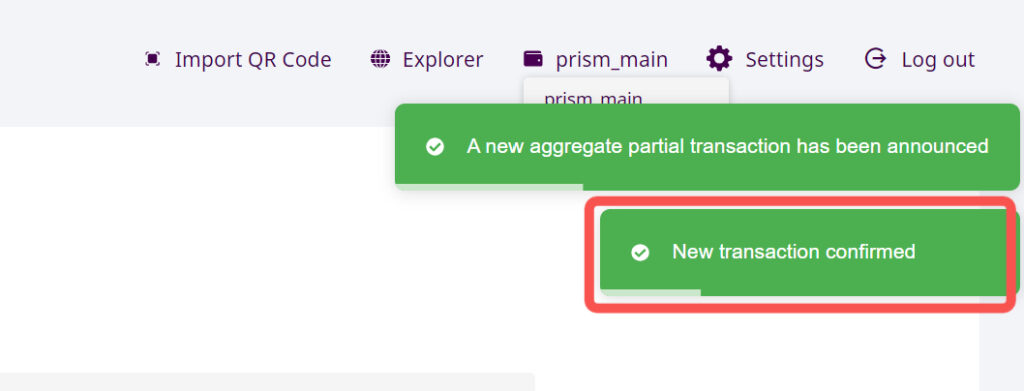
ちなみに、マルチシグアカウントに設定したSymbolアカウントのトップページには、上記の操作を行った後に以下のようなトランザクションの履歴が残ります。
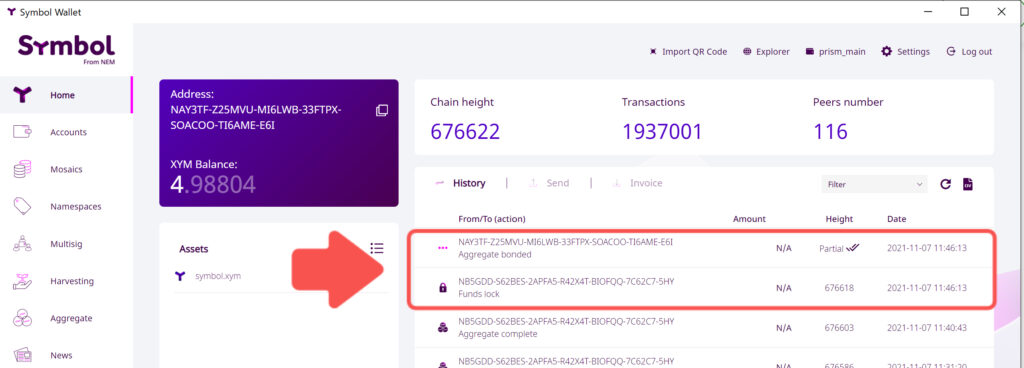
次に登録した連署者のアドレスにて、マルチシグアカウントの連署者となることを承認する操作を行います。
マルチシグアカウントの連署者となることを承認する
この時点において、マルチシグアカウントの作成は完了していますが、実は連署者側の承認はまだ済んでいない状態です。
簡単に言うと、マルチシグアカウント側からは「あなたを連署者に任命します!」と連署者側に伝えてはいますが、連署者側は「どうしよっかなー...、連署者になるか決めかねるな~」となっているような状態です。
そこで本章では、連署者の登録を完了させて、マルチシグアカウントの作成を完了します。
マルチシグアカウントとなったSymbolアカウントからログアウトし、連署者として登録したSymbolアカウントでログインし直します。
右上の「Log out」をクリックしてください。
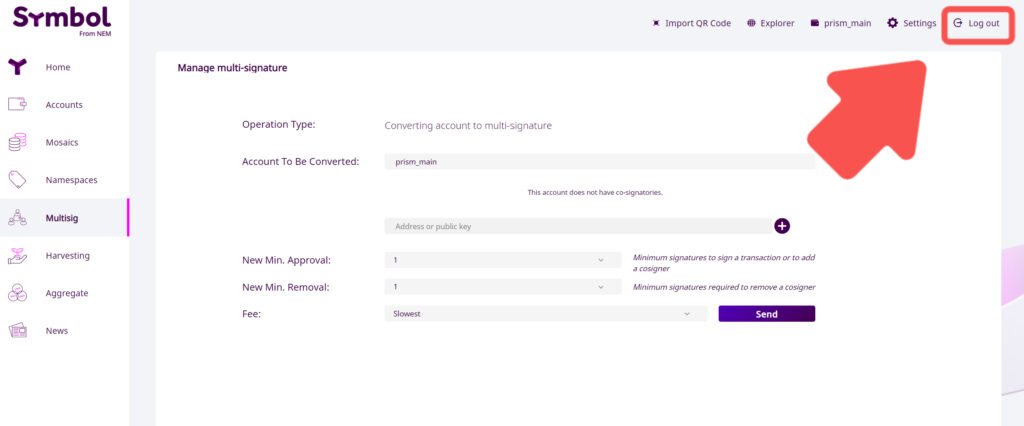
そして、Symbol Walletのログイン画面において、連署者アカウントでログインをしましょう。
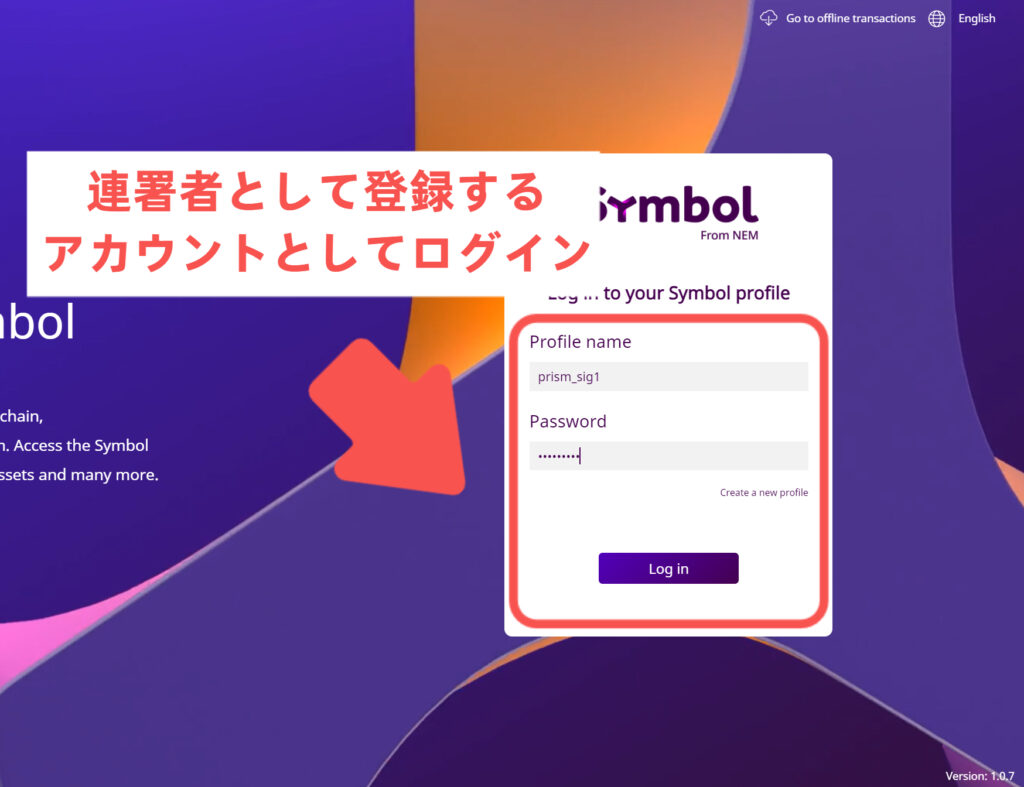
1つ目の連署者用のSymbolアカウントにログインすると、「History」の部分にトランザクションが反映されています。その詳細を見るためにクリックしてください。
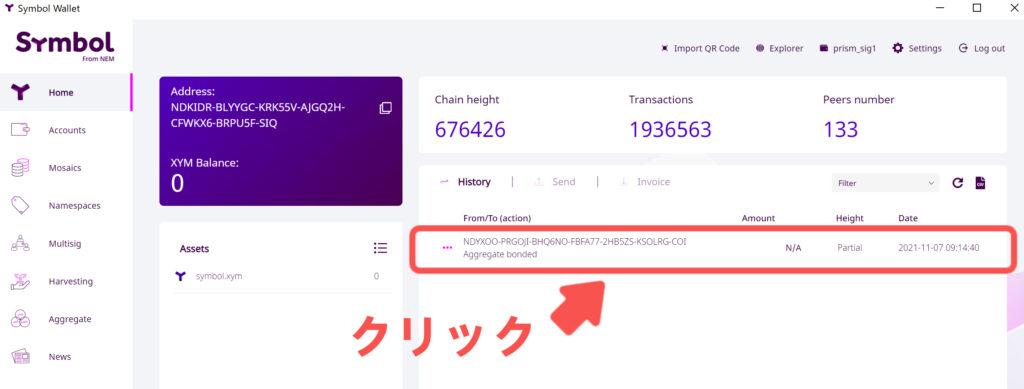
すると、マルチシグアカウントの連署者となることを承認するページが表示されます。
ここで連署者用アカウントのパスワードを入力し、「Confirm」をクリックしてください。
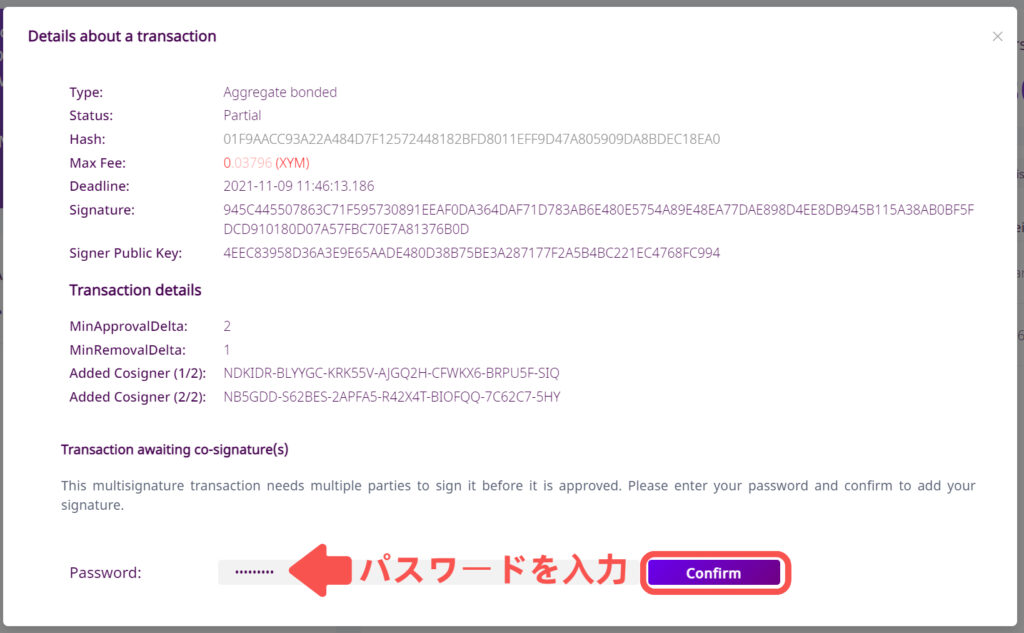
すると、「Height」列の「Partial」項目の横にダブルチェックが付きます。
これが表示されていると、1つ目の連署者アカウントの承認が適切に行われています。

次に、もう一つの連署者アカウントで承認を行います。
2つ目の連署者アカウントでログインしてください。
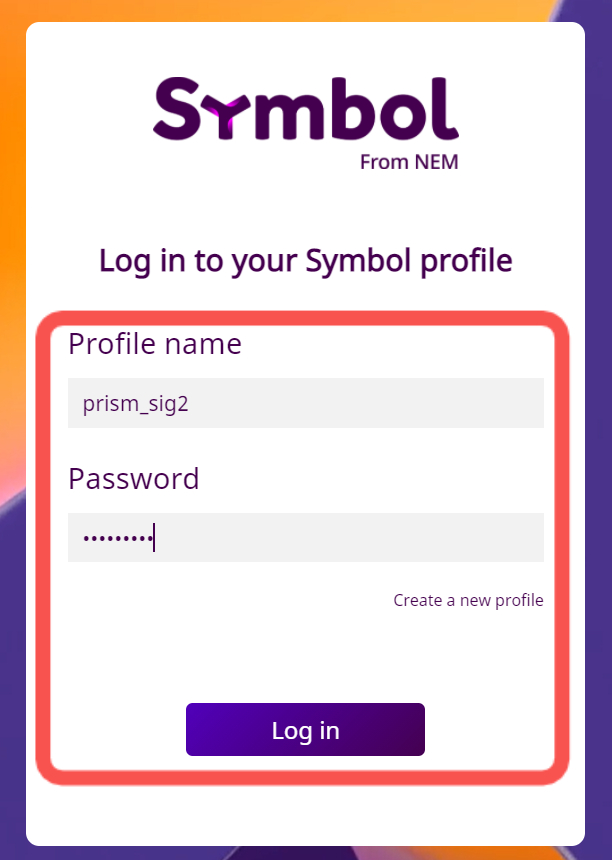
「History」の欄にある最新のトランザクション情報をクリックしましょう。
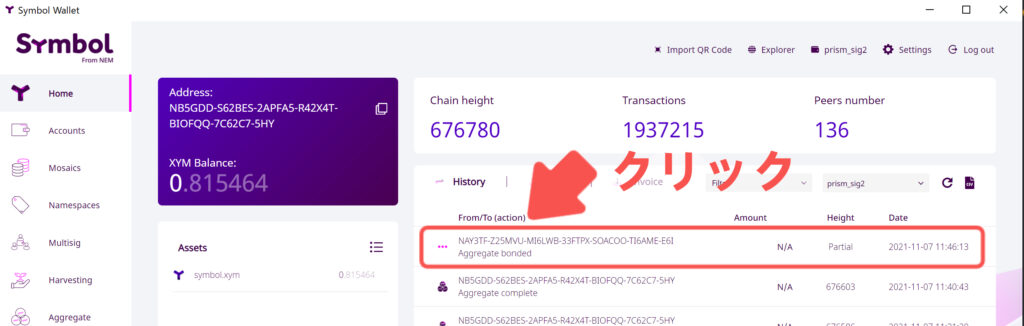
すると、1回目と同じようにマルチシグアカウントの連署者となることを承認するページが表示されます。
連署者用アカウントのパスワードを入力し、「Confirm」をクリックしてください。
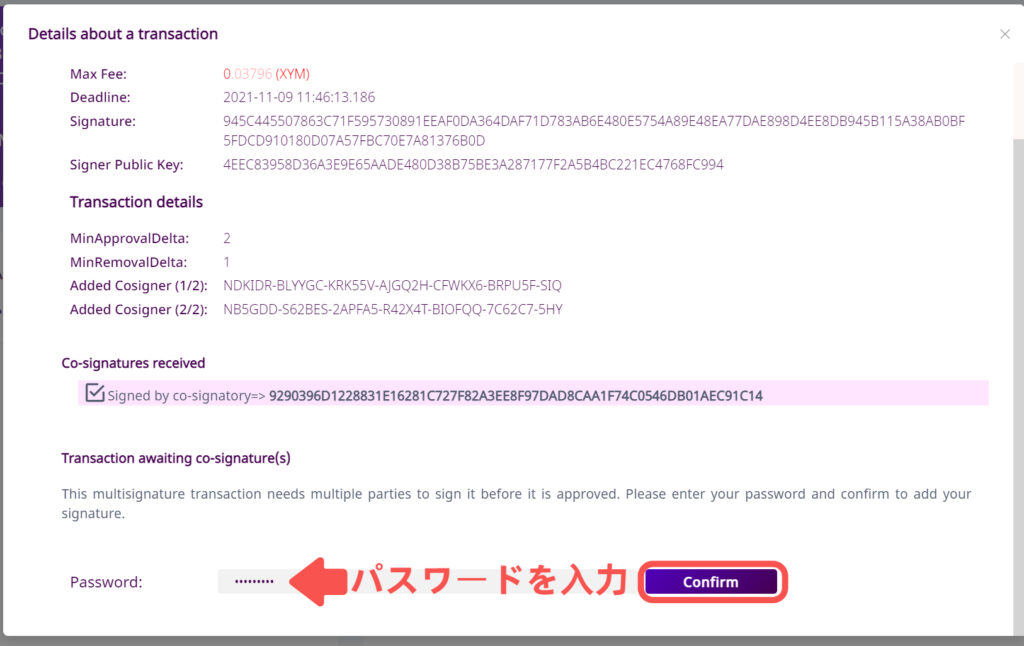
2つの連署者アカウントの承認が完了すると、以下の画像のように左側のアイコンが変化します。
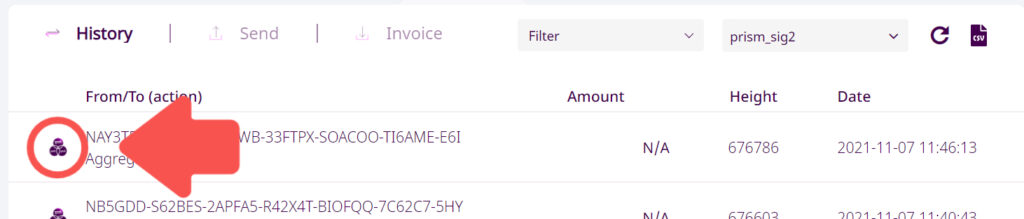
以上でマルチシグアカウントの作成が完了しました。
それでは、マルチシグの設定を行ったSymbolアカウントが、本当にマルチシグアカウントに変化しているかの確認を行いたいと思います。
マルチシグアカウントに変化していることの確認
マルチシグの設定をしたSymbolアカウントにログインします。
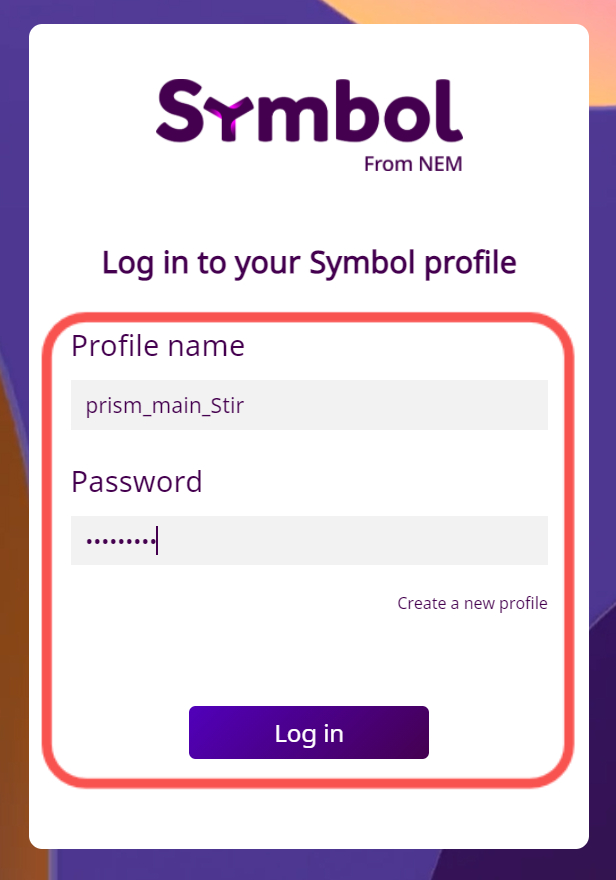
トップ画面にて、「Accounts」をクリックしてください。
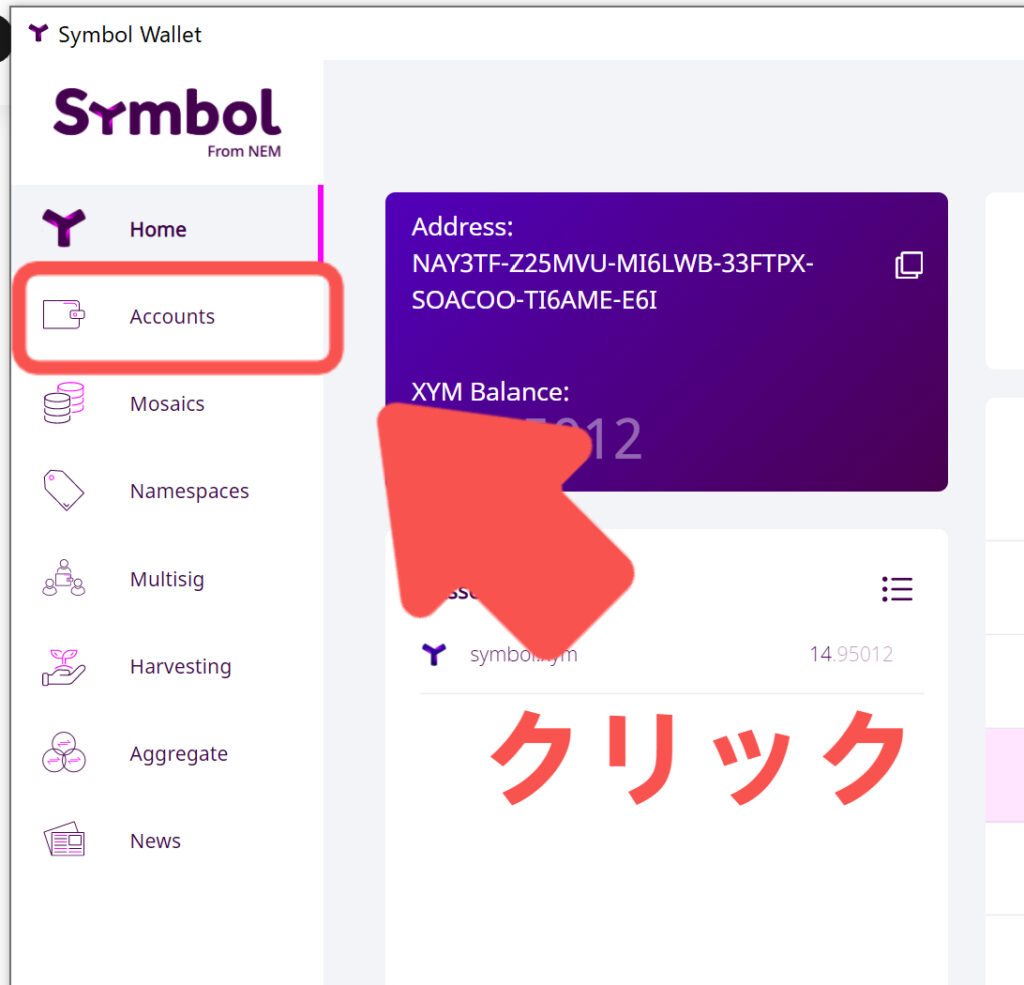
すると「Multisig Tree」という項目で、Multisigの設定が閲覧できます。
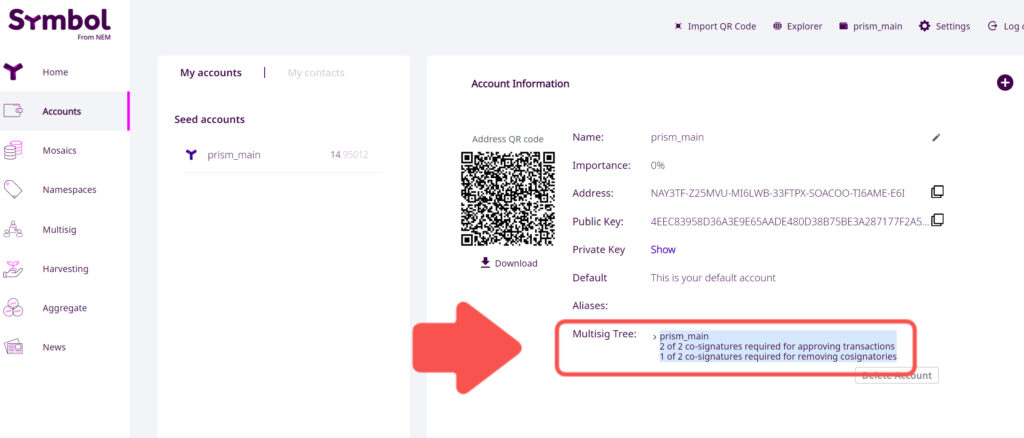
加えて、左のバーから「Multisig」を選択することでも、操作しているアカウントがマルチシグアカウントになっていることを確認できます。
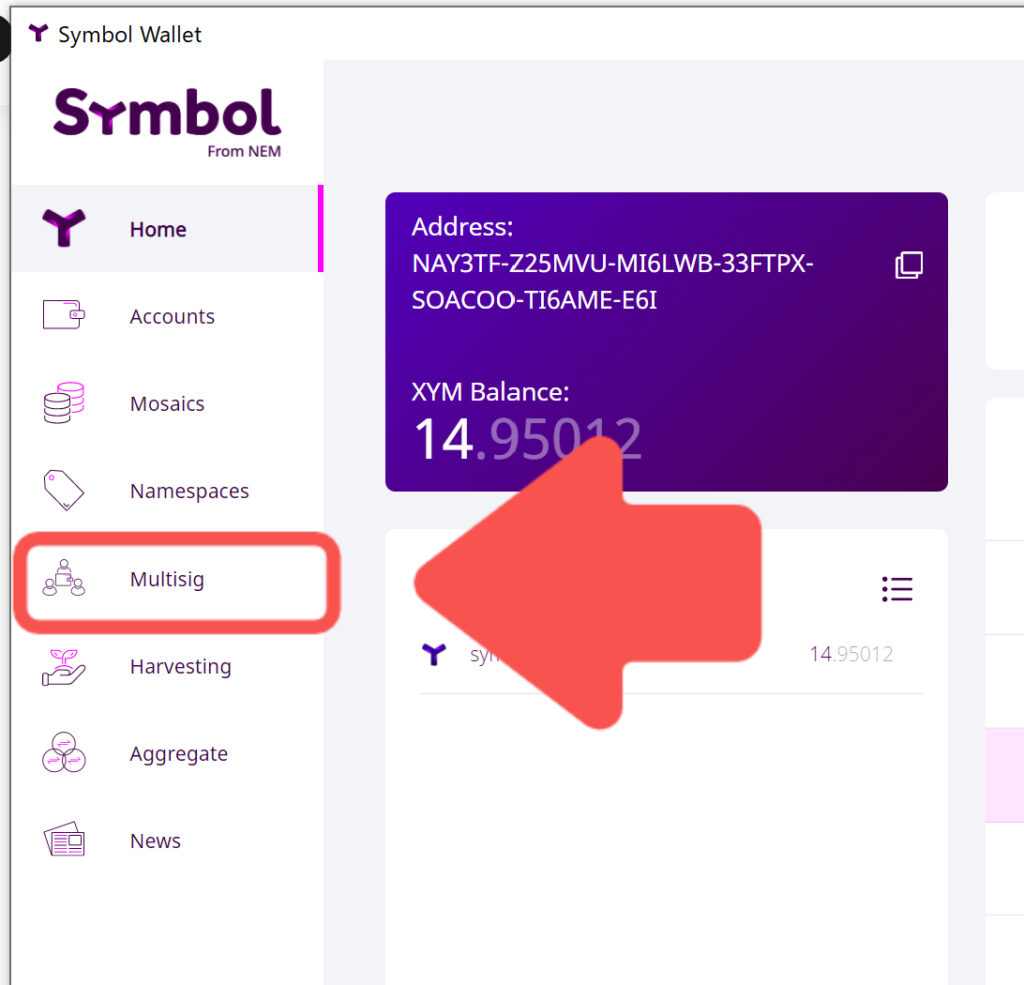
以下の画像のように、オレンジ色のハイライト部分とピンク色のハイライト部分があれば、操作中のアカウントがマルチシグアカウントであると確認できます。
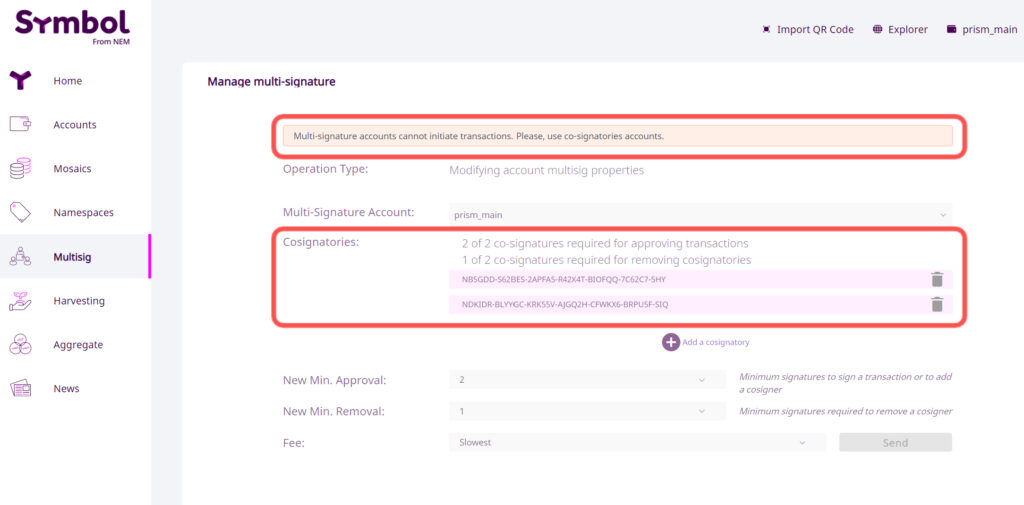
以上でマルチシグアカウントの作成が完全に終了しました。
お疲れさまでした!
マルチシグアカウントを活用することでセキュリティを向上し、安全なアカウント管理を実現していきましょう!
次回の記事では、マルチシグアカウントでの具体的な送金手順について解説いたします!
Twitterでも暗号資産に関する情報発信をしています!
Twitterはコチラ⇩
運営:Stir(@Stir_Network_JP)
筆者:プリズム(@prism_cryptos)
補足:Symbolアカウントの名前を変更する方法
トップページ左方にある「Accounts」の部分をクリックします。
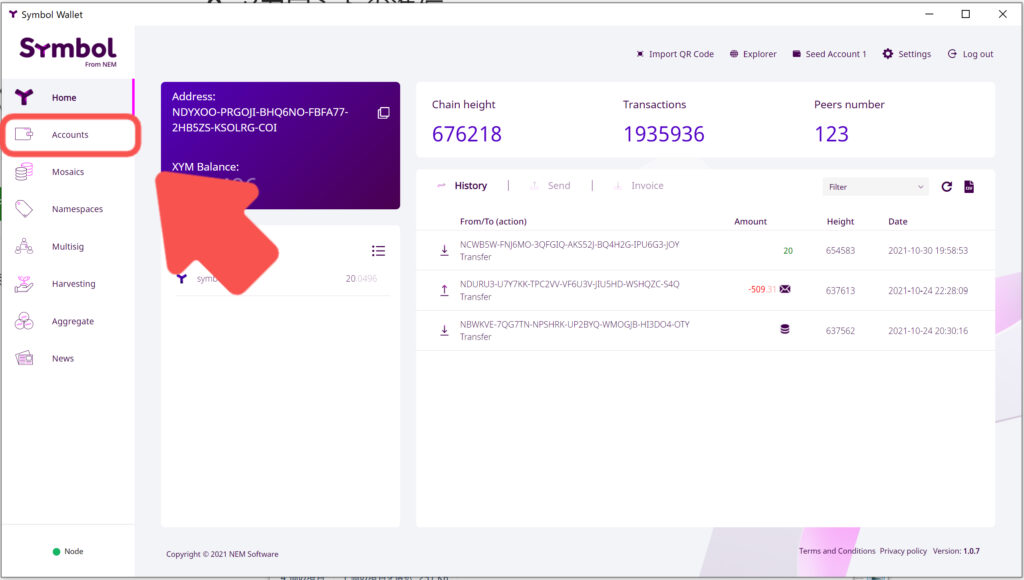
すると、ログインしているアカウント情報のページに移動します。
このページに、名前を編集する機能があります。
下の画像で示されているアイコンをクリックしてください。
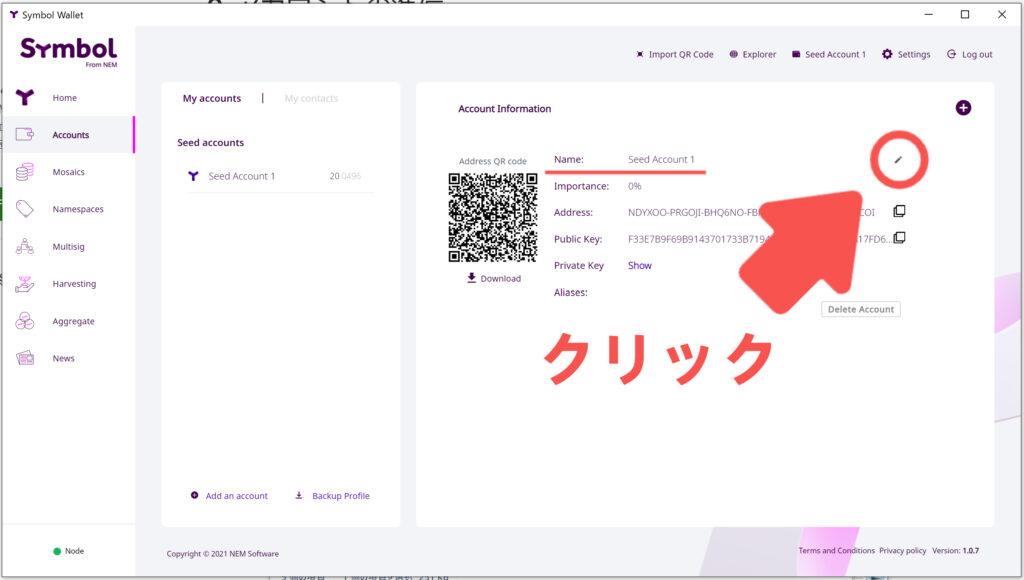
ポップアップウィンドウが出現するので、ここで設定したい名前を入力してください。
入力が終わったら「Confirm」をクリックしましょう。
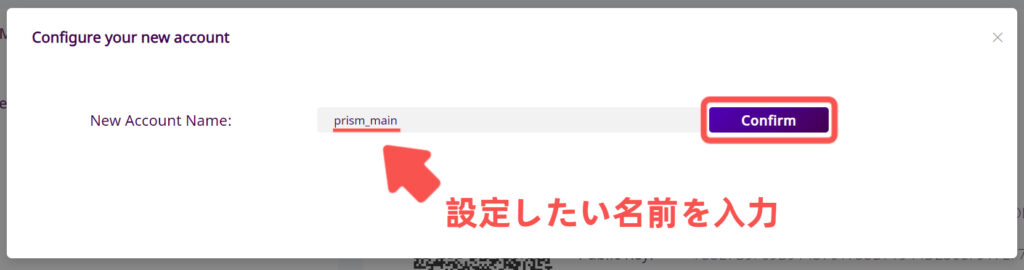
次にアカウントのパスワードを入力しましょう。
入力が終わったら「Confirm」をクリックしましょう。
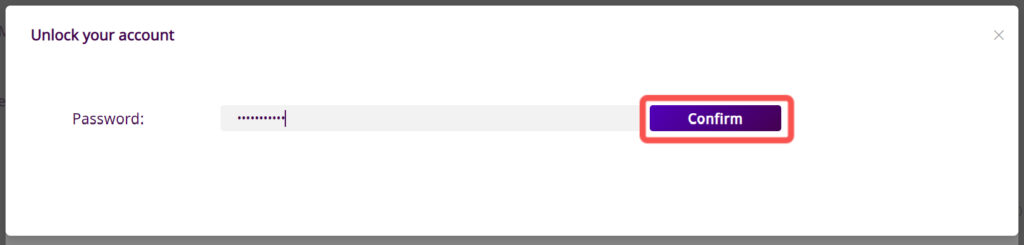
以上の操作でSymbolアカウントの名前を変更することができました。
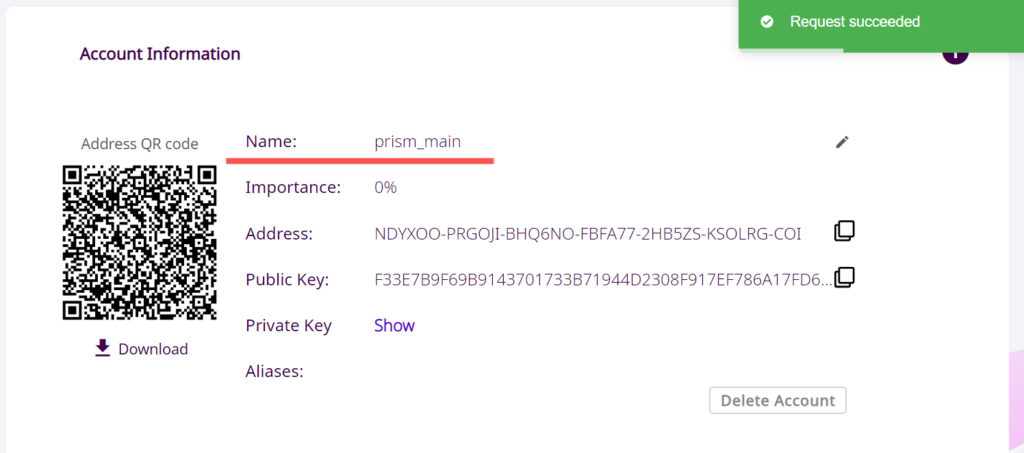
参考文献
マルチシグアカウント - Symbol Documentation