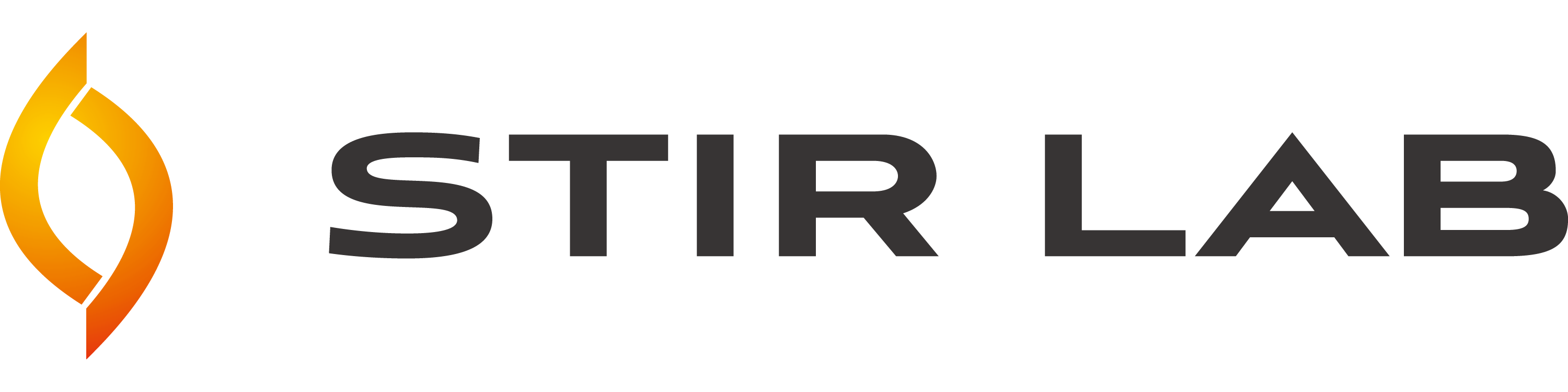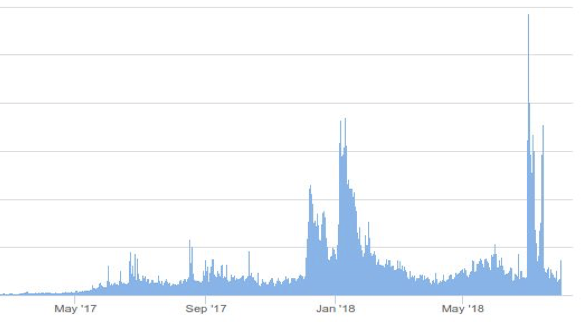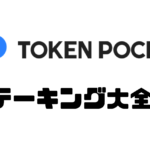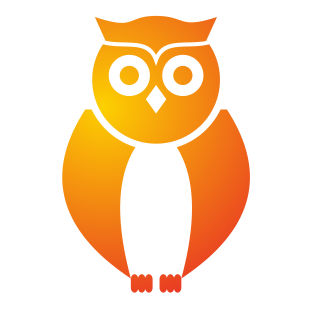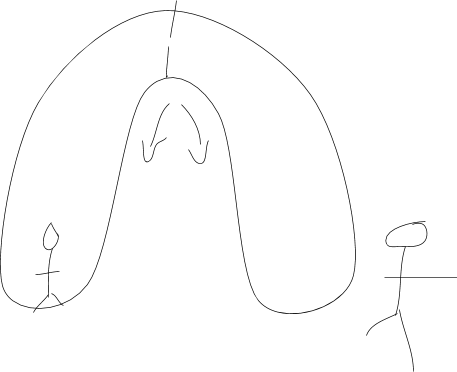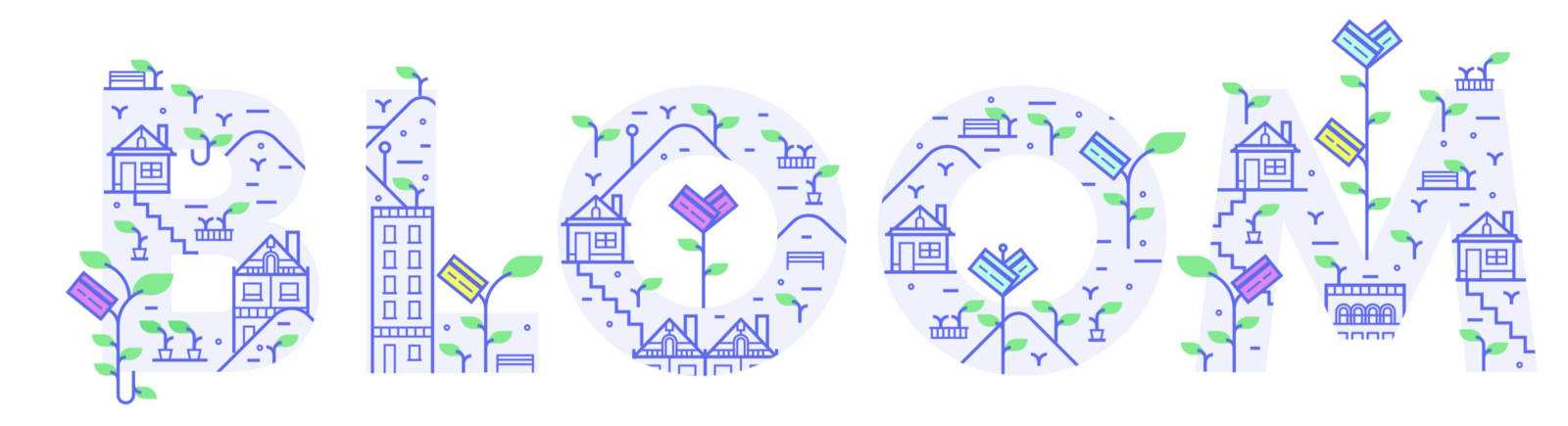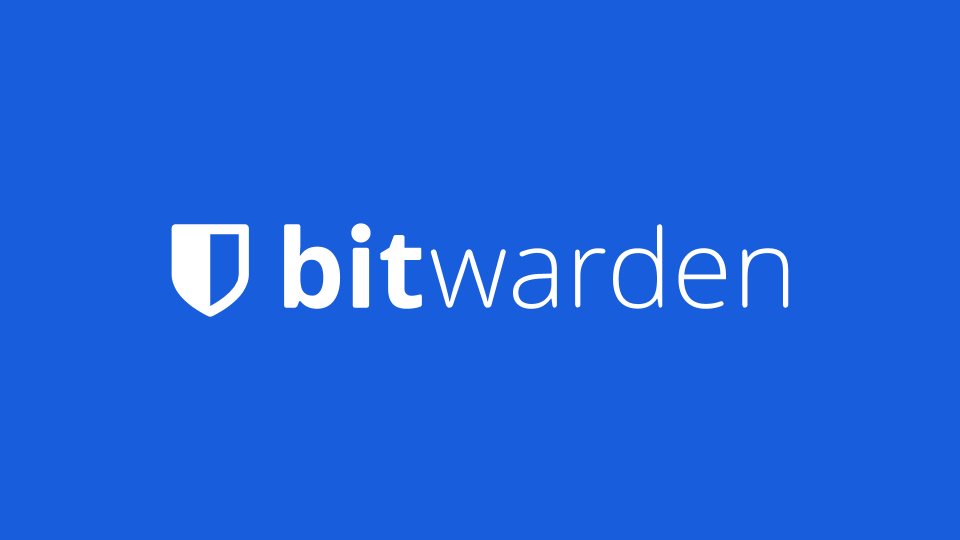
今回はパスワードや秘密鍵の管理に役立つツールBitwarden (ビットウォーデン)をご紹介します。
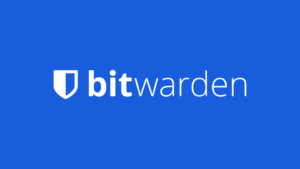
仮想通貨取引には、取引所のパスワードを管理したり、ウォレットの秘密鍵を保管したり、といった操作がつきものです。
色々な取引所やDeFi、NFTをいじってるうちに、ログイン情報が膨大に...なんて方は少なくないでしょう。
「パスワードは覚えていたけど、秘密鍵を保存していなかった」
「スマホが壊れてしまい、復元できなくなってしまった」
「パスワードを忘れてしまって、復元できなくなってしまった」
というトラブルは毎年のように発生しています。
今回ご紹介するBitwardenを使用すれば、上記のような問題を解決し、面倒くさいログイン情報管理から解放されます!
また、トラブルで仮想通貨が復元できなくなってしまう事故(Gox(ゴックス)と言ったりします)を予防することにもつながります。
初期設定はちょーっと面倒ですが、このツールが使用できるようになれば後々とても楽になります。
頑張っていきましょう!
Bitwardenとは何か?
Bitwarden(ビットウォーデン)は、アメリカに拠点を置くBitwarden 社が開発するパスワード管理アプリです。
このアプリは活発に開発されているオープンソースのソフトウェアで、セキュリティ面でも安心して使えます。
また、個人で使用するうえで料金はかかりません(一部に法人やチーム向けのプラン有料機能はあります)。
セキュリティ系ソフトを紹介するサイト「Safety Detectives」での評価は8.2で、非常に信頼性のあるソフトです。(最高評価は10)
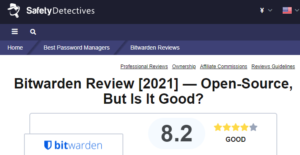
ブロックチェーン大学校校長のジョナサン氏をはじめ、このアプリの利用を推奨する声は多いです。
参考URL:https://twitter.com/junderwood4649/status/1413076964840144900?s=21
Bitwardenの使い方・ログイン方法を解説!
この記事は、Google Chrome の拡張機能でBitWarden を使う方法を解説しています!
そのためMac でもWindows でも、同じように行うことができます。
準備するもの
Google Chrome (またはその派生系ブラウザ)
Webでアカウント作成
では設定方法の解説に移っていきます。
まず最初に、次のような手順でアカウントを作成しましょう。
下記URLのページに移動し、右上にあるGet Startedをクリックしてください。
参考URL:Bitwarden Open Source Password Manager

すると以下のようなアカウントの作成画面が表示されるので、設定したいメールアドレス、名前、パスワードを入力します(名前はニックネームで大丈夫です)。
パスワードには、大文字、小文字のアルファベット、数字、記号を入れると安全性を高めることができます!
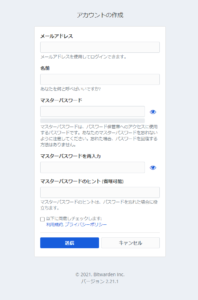
アカウントの設定が完了すると、ログイン画面が表示されます。
正常にアカウントが作動しているかを確認するため、ログインしてみましょう。
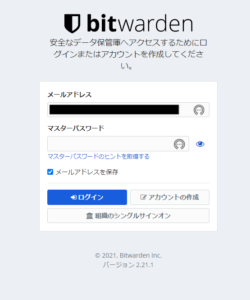
このような画面が出たら、ログイン完了です。
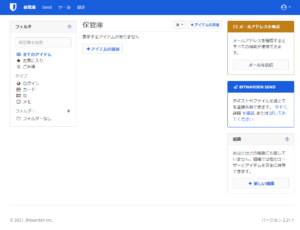
これでアカウント作成が完了しました。
なお、ログイン後に出てくる画面はBitwarden全体の管理を行うページで、各種設定を行う際に利用します。
なお、この画面は以降使用いたしませんので、閉じて頂いて大丈夫です!
次にブラウザの拡張機能をインストールしていきます!
ブラウザ拡張機能のみでパスワード管理が完結してしまうのが、Bitwardenの便利な点です。
ブラウザに拡張機能をインストール
拡張機能とは、ブラウザの右上にあるツールです。
まず以下のURLから、ブラウザに拡張機能をインストールします!
参考URL:Download
インストールが完了すると、ブラウザ右上に盾のマークが現れます。
これがBitwardenのブラウザ拡張機能です。
ログイン
この画面で、ログインをクリックします。
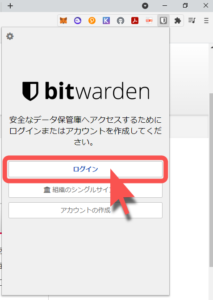
ログイン画面が表示されるので、先ほど登録したメアドとパスワードを入力します。
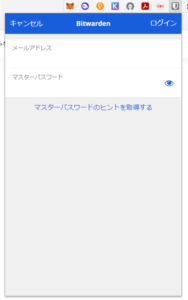
下の画面が表示されたら、ログイン完了です。
次に初期設定を行っていきましょう。
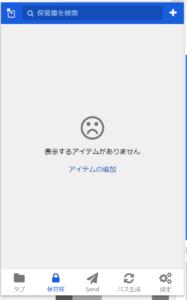
フォルダーの作成
このセクションでは、仮想通貨を扱う人にお薦めするフォルダの作成について解説していきます!
ですが、もちろん仮想通貨取引所以外のログインにも使用できますので、皆さんのお好みの設定を模索して頂ければと思います!
フォルダーの作成をするために、以下の3ステップを行います!
①拡張機能の設定をクリック
②フォルダーをクリック
③右上のプラスマークをクリック
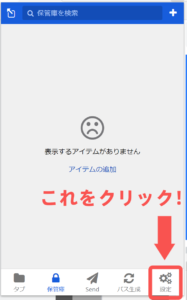 ⇒
⇒ 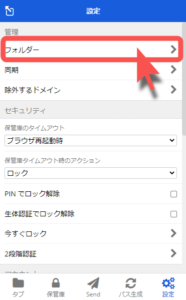 ⇒
⇒ 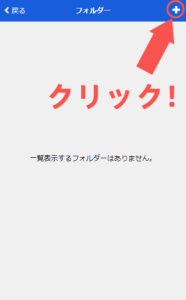
するとフォルダーを追加できるページになるので、追加するフォルダーの名前を入力します。
ここでは、「仮想通貨 取引所」と「仮想通貨 ウォレット」の二つのフォルダーを作成します!

これでフォルダーの作成は完了です!
オプション:自動入力の有効化
このセクションでは、上級者向けの設定として自動入力の有効化を紹介します!
ログインする際の手間を省いてくれる機能なので、いちいちログイン情報を入れるのが面倒な方は、設定すると良いかもしれません!
自動入力を有効化するためには、以下の2ステップを行います!
①拡張機能の設定をクリック
②オプションをクリック
③ページ読み込み時の自動入力を有効化をクリック
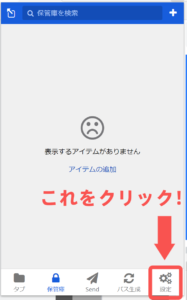 ⇒
⇒ 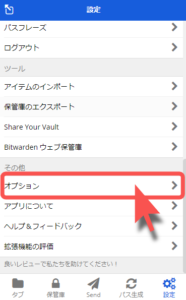 ⇒
⇒ 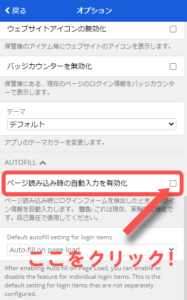
これで自動入力の有効化は完了です!
次のステップでは、いよいよ実際にログイン情報を登録していきます!
ログイン情報の登録
この記事では例として、日本の仮想通貨取引所であるCoincheckのログイン情報を登録していきます。
他の取引所でもログイン情報の登録は可能ですので、ぜひお使いの取引所でお試しください!
まず登録したい取引所のログインページを開きます。
Coincheckだと下の画像のページです。
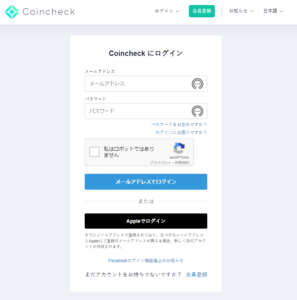
このページを開いた状態で、ブラウザ上のBitwardenの拡張機能をクリックします。
下のように表示されるので、「ログイン情報を追加」をクリックします。
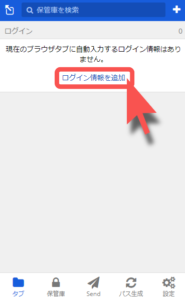
アイテムの追加のページが表示されます。
ここでログインIDとパスワードの入力、フォルダ―の選択を行います。
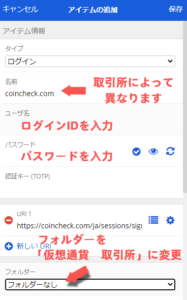
入力を終えて保存ボタンを押すと、ログイン情報が保存されます。
タブを開いてみると、先ほど入力したログイン情報が表示されていますね!

ではこの状態で、取引所のログインページをリロードします(自動入力は有効化済み)。すると...
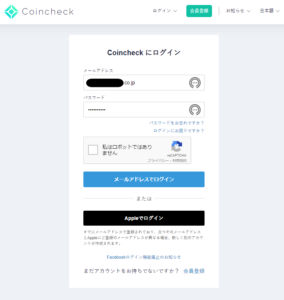
ログイン箇所にポンポンッ!と、先ほど入力した情報が自動で入力されました!
この設定の完了後は、取引所のログインページを読み込むときに自動でログイン情報が入力されるようになります!
これはログインが楽ちんになりますね~!
以上で一連の操作が完了です!
ログイン情報の保存までマスター出来たら、あとは別のサイトでも応用可能です!
どんどんログイン情報を保存していって、情報管理を効率化していきましょう!
ウォレットの秘密鍵の保存
ウォレットの秘密鍵をBitwardenで保管しておくこともできます。
仮想通貨取引を行う方にとっては、このような使い方も可能です!という例なので、自らの方法を模索して頂ければと思います!
ブラウザ拡張機能をクリックし、保管庫を開きます。
先ほど作成した「仮想通貨 ウォレット」フォルダーを開きます。
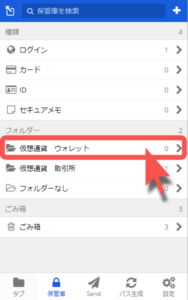
このフォルダー内に、ウォレットの秘密鍵を保管しちゃいましょう!
右上のプラスマークをクリックします。
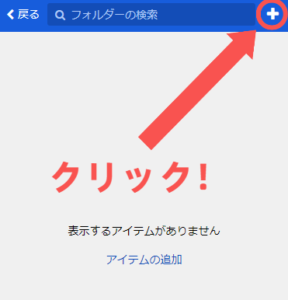
アイテムの追加ページで、タイプをログインからセキュアメモに変更します。
その次にウォレットの名前(Metamaskなど)と秘密鍵を入力します。
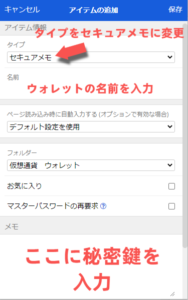
入力が完了したら右上の保存ボタンを押してください。
これでBitwardenに秘密鍵が保存されました。
秘密鍵が必要な時は、Bitwardenを参照すれば大丈夫になりますね!
よりセキュリティを強化したい方へ
二段階認証や生態認証の設定などでセキュリティを強化したい場合は、以下のページの設定方法が参考になります!
自分の資産を守るため、できることはやっておきたいですね!
https://excesssecurity.com/how-to-use-bitwarden/
参考リンク
・safety detectives Bitwardenの評価