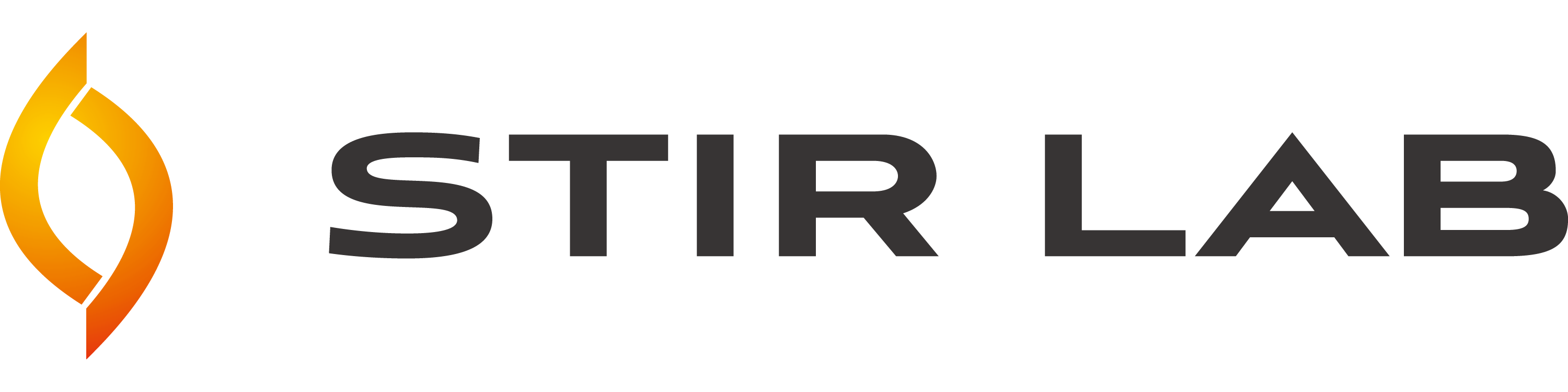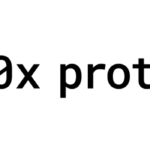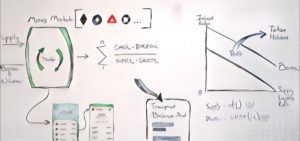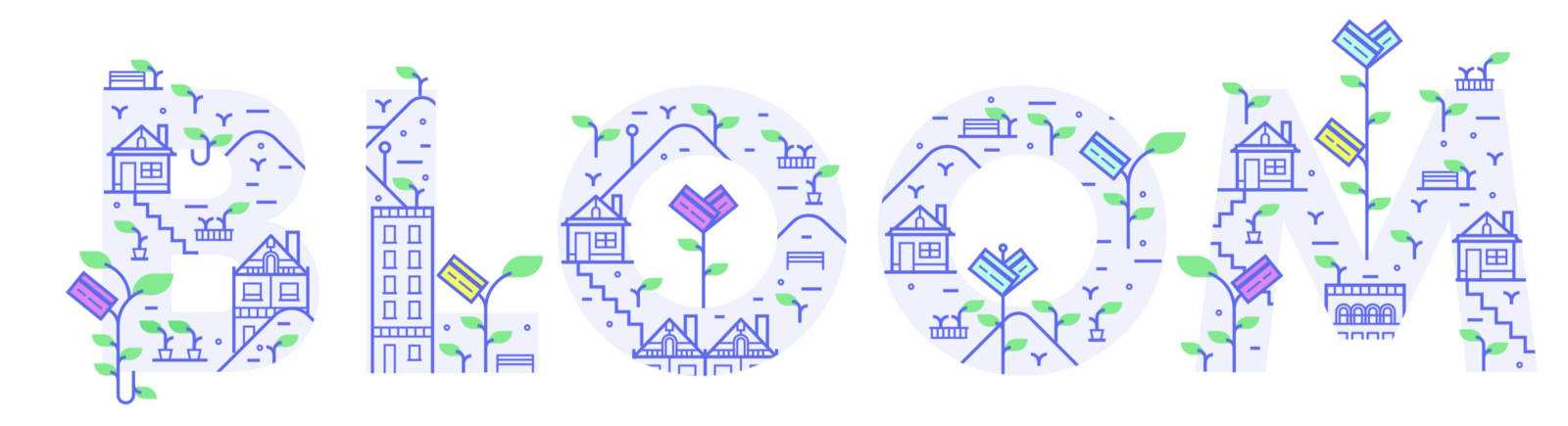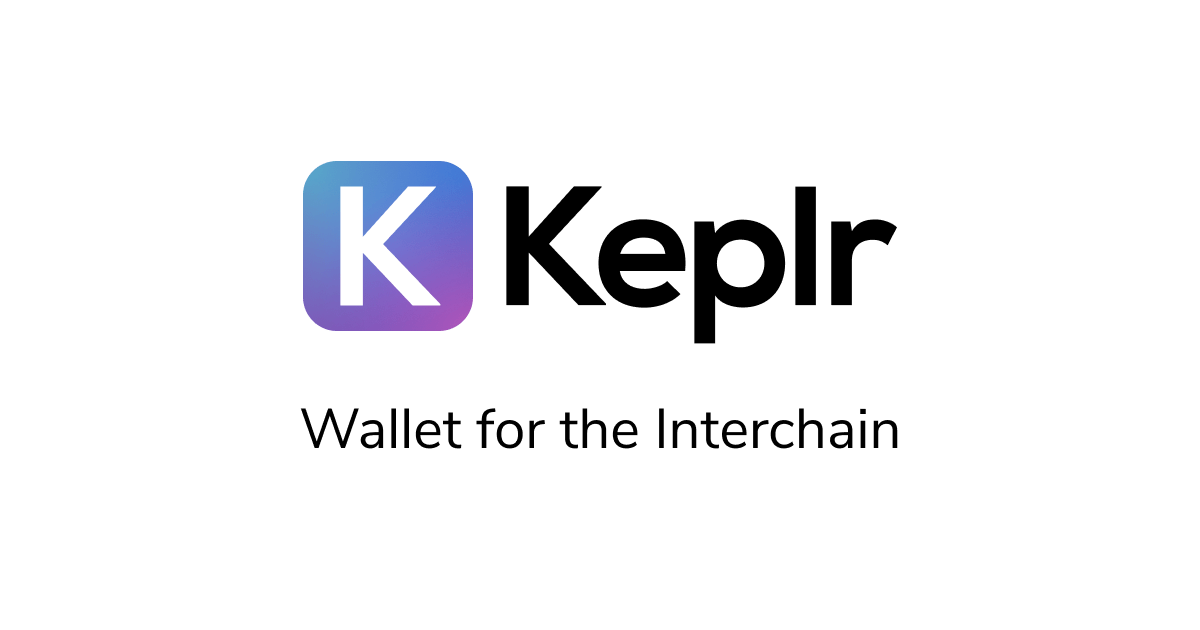
【当記事は、2022年2月11日に記事内容の確認、改善を行いました!】
みなさんこんにちは!Stir labリサーチャーのプリズム(Twitter:@prism_cryptos)と申します!
この記事ではKeplrウォレットのインストール方法や入金方法、ATOMのステーキング方法まで丁寧に解説していきます!
この記事を見ればATOMをステーキングで運用できるようになりますので、頑張っていきましょう!
Keplrとは?概要を解説する
Keplrウォレットは、第三者の管理を必要としないノンカストディアルなウォレットです。
Cosmosだけではなく、Kavaなどといった他のトークンのステーキングにも対応しています。
さらにKeplrは、Dappsやブロックチェーンのセキュリティ強化を行うサービスを提供しているCertiKとパートナーシップを結んでいます。
以上を踏まえて、Keplrウォレットは便利かつ安全性の高いウォレットと言えます。
Keplrウォレットの作り方
拡張機能のインストール
Keplrウォレットを新規で作りたいという方は、まず以下のURLからChromeの拡張機能にKeplrウォレットを追加しましょう!
https://chrome.google.com/webstore/detail/keplr/dmkamcknogkgcdfhhbddcghachkejeap
ページ右上のChromeに追加ボタンを押し、拡張機能を追加をクリック!
拡張機能への追加が完了した後にブラウザの右上にあるパズルピースのアイコンをクリックし、Keplrの右にあるピンのアイコンをクリックしてください!
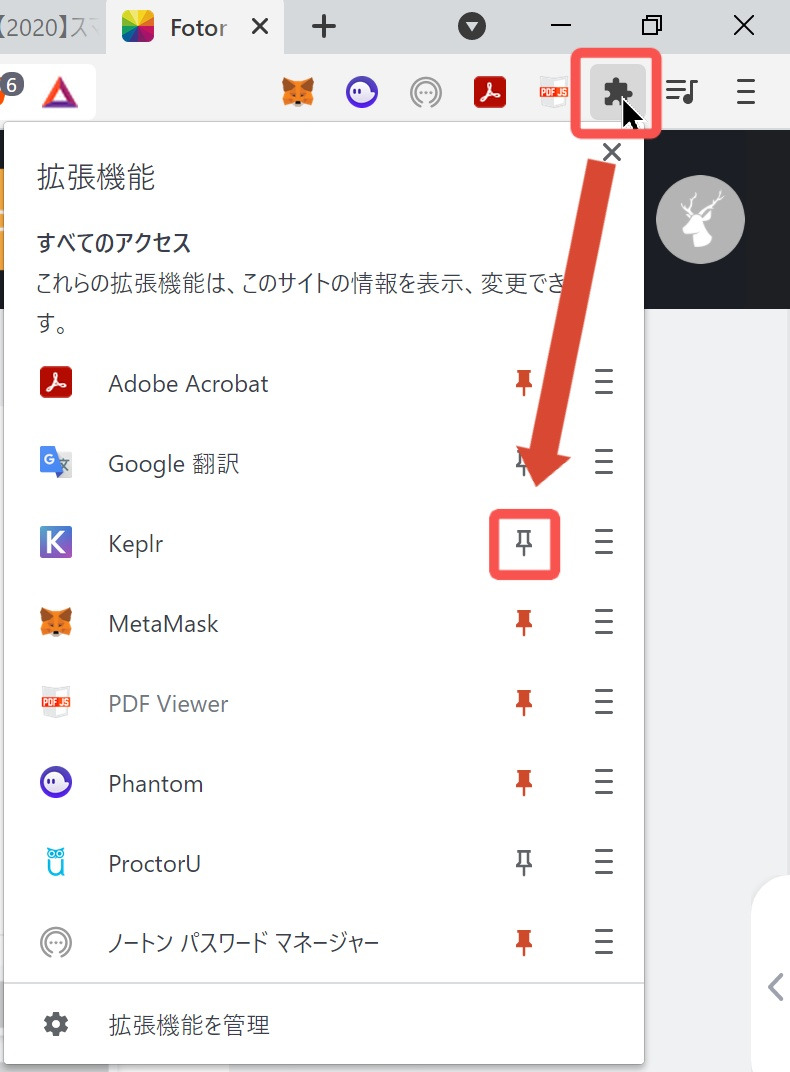
以上の操作でブラウザの右上にKeplrウォレットのアイコンを固定できました!
これで拡張機能のインストールは完了です!
アカウントの作成
続いてKeplrウォレットを使用するためのアカウントを作成しましょう!
先ほど設定したブラウザ右上のアイコンをクリックします。
すると、新しいタブでこのような画面が開きます。
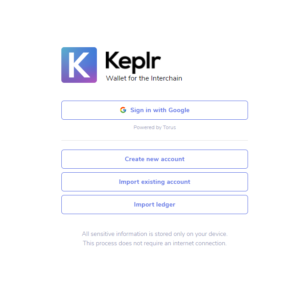
この画面で、Create new accountをクリック!
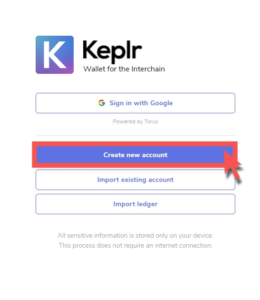
すると下のような画面が表示されます。
ここに表示されているMnemonic Seed(ニーモニック・シード)を紙などにメモしましょう!
現在使っているパソコンが故障したり、パソコンを買い替えたりした際に、ニーモニックシードがあれば新しいパソコンでKeplrウォレットのデータを復元できます!
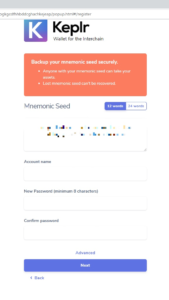
もし紙などに秘密鍵をメモしておくのが面倒!と言う場合はBitwardenというパスワード管理ソフトウェアがおすすめです。
なお、Keplrウォレットのバックアップや復元方法をまとめた記事は、別途作成しております。
Mnemonic Seedをメモしたら、Account name、New Password、Confirm passwordを入力していきます!
Account nameは英数字で入力します!ニックネームでも大丈夫です!
New Passwordは8文字以上で入力し、自分で忘れないものを設定しましょう。
Confirm passwordで同じパスワードをもう一度入力して終了です!
入力が完了したら、Nextをクリック!
次は先ほどメモしたMnemonic Seedを順番に選択してください!
順番通りに並べたら、Registerをクリック!
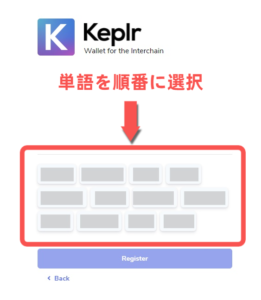
以上でアカウント作成が完了しました!
下の画面が表示されたら、正常にアカウントが作成されています!
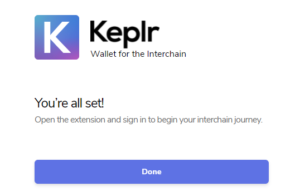
ここまでの操作を完了した後、右上のKeplrウォレットアイコンをクリックすると下のようなポップアップが表示されると思います!
ウォレットが作られたばかりなので、当然Total Balance(残高)はゼロですね。
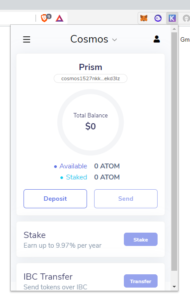
以上でウォレットが作られました!
では次のステップで、KeplrウォレットへATOMを入金してみましょう!
Keplrウォレットへの入金方法
Keplrウォレットでの入金方法は、以下の3ステップで準備が完了します!
①ポップアップウィンドウ上のDeposit(入金)をクリックします!
②すると、入金アドレスとQRコードが出てきます!
③アドレス部分をクリックし、アドレスをコピーしましょう!
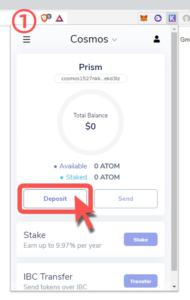
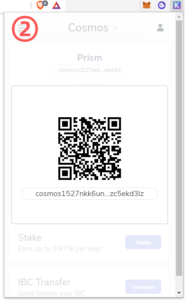
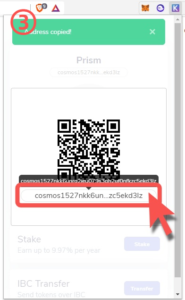
その後、取引所でATOMを購入し、コピーしたアドレスを送金先アドレスの欄に貼り付け、送金します!
KeplrにATOMが着金すると、以下のようにTotal Balanceが更新されます!
今回は、1ATOM送ってみました!
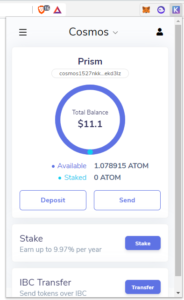
Available(利用可能なATOM)が「1.07...ATOM」になっていますね!
Availableの値が0より大きければ、Keplrウォレット(財布)にATOM(使えるお金)が入っていることになります!
以上でKeplrウォレットへの入金が終了しました!
また、これでATOMをステーキングする準備の方も整いました!
Keplrウォレットでのステーキング方法
ポップアップウィンドウ上の、Stakeをクリックします!
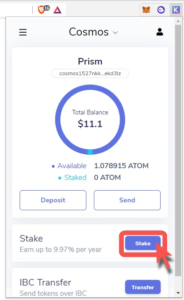
すると、ステーキング先の一覧が表示されます!
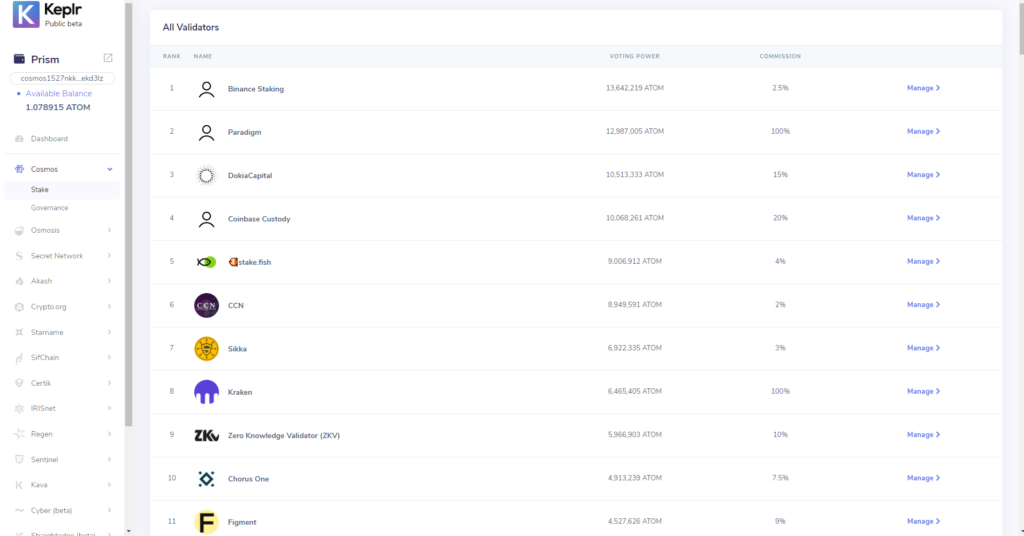
この時、キーボードでCtrlキーを押しながらFを押すことで、入力バーが出てきます!
ここに「Stir」と入力することで、私たち「Stir」が提供しているステーキングサービスを利用できます!

manageをクリックすると、下のようなウィンドウが出てきます。
ここで、Delegateをクリック!
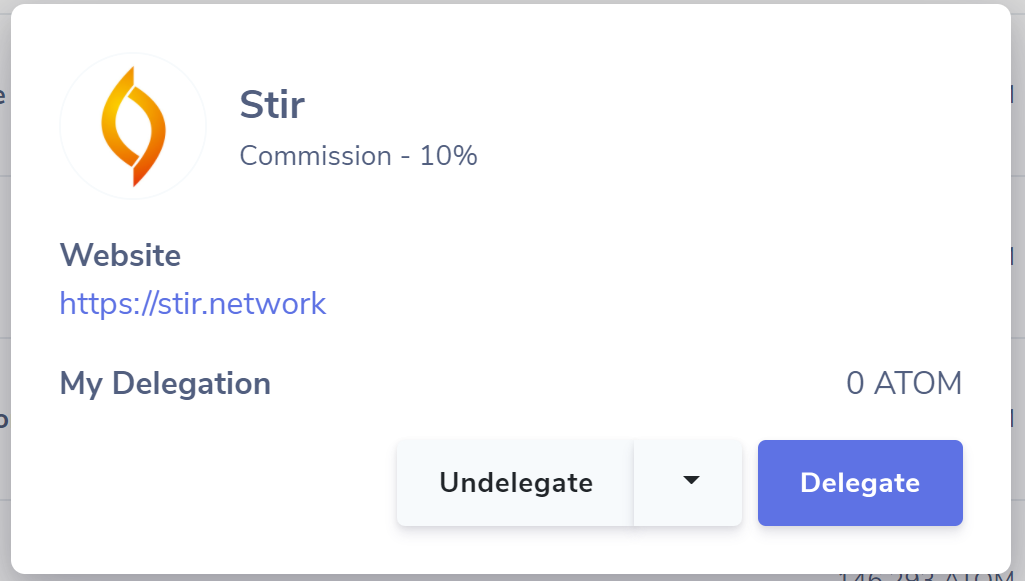
次に、Amount to Delegateの入力欄にステーキングしたいATOMの数量を入力します。
ステーキングの最小単位はなく、1ATOM以下でもステーキングすることができます!
※手数料分のATOMをウォレットに残しておかないと、ステーキングを解除する際の手数料が足りなくなってしまいます。
目安としては、0.1ATOMほどウォレットに残しておくことをオススメいたします。
入力が終わったら、再度Delegateをクリック!
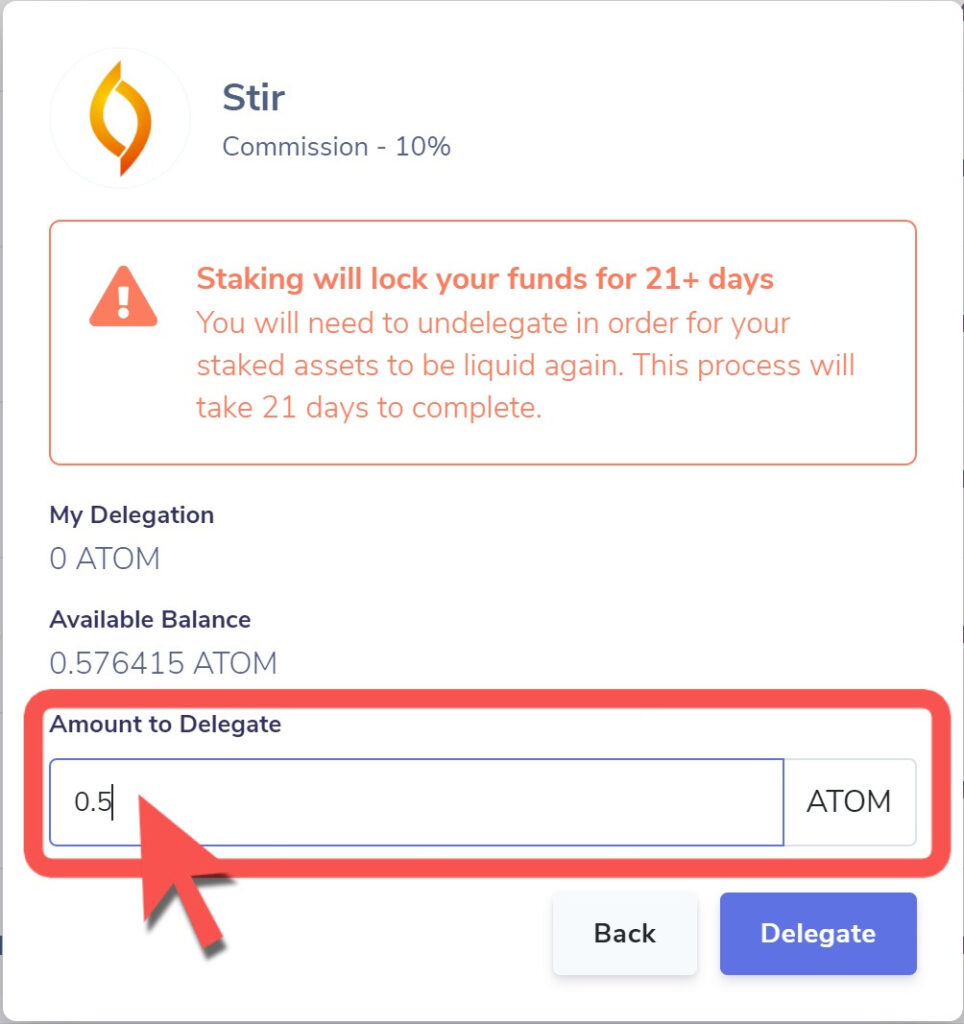
すると、別ウィンドウで下のような画面※が出てきます。
Approveをクリックして、ステーキング完了です! お疲れさまでした!
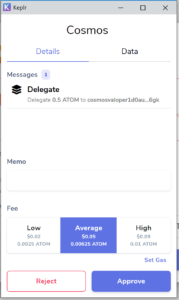
※このウィンドウが見えない位置に生成されてしまう症状が起こる場合があります。
その時の対処法については当記事の補足2にまとめましたので、症状が発生した際はご覧ください!
補足1:Keplrウォレットでの送金方法
補足として、Keplrウォレットでの送金方法を解説していきます!
ステーキング報酬のATOMを手に入れた後、取引所に送って別のトークンとトレードする際は、Keplrウォレットから別のATOMアドレスに送金する必要があります!
ですので、この記事で送金方法もマスターしちゃいましょう!
まず、Sendをクリックします!
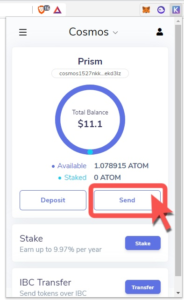
すると、いろいろ入力するスペースがありますね!
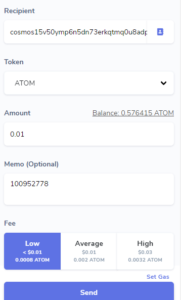
項目を1つずつ説明すると、以下の表のとおりです。
| 項目名 | 説明 |
| Recipient | 送金先のCosmosアドレスを入力します |
| Token | 送金するトークンの種類を選択します |
| Amount | トークンを送金する量を入力します |
| Memo | 必要に応じてメッセージを入力できます |
入力が終了したらSendをクリックしてください。
最終確認をされるので、送金先アドレスやメモが間違っていなければ、Approveをクリック!
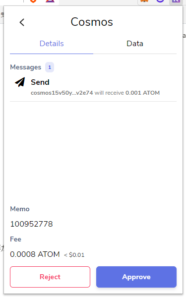
以上で、Keplrウォレットからの送金が完了しました!
補足2:ステーキングの際のウィンドウが表示されない時の解決方法
Windowsのウィンドウ操作に関する機能で解決できます。
下部のタスクバーからKeplrを選択してポップアップウィンドウをアクティブな状態にします。
その後、キーボードでAlt + Spaceを入力した後にXキーを入力します。
すると、見えなかったポップアップウィンドウが最大化され見えるようになるので、操作可能になります。
参考文献
①Keplr公式サイト
②CertiK公式サイト
③Request rejectを改善するために使用したサイト(Windowsにおけるウィンドウ操作の記事)
https://snow-white.cocolog-nifty.com/first/2018/01/windows-10-85e1.html